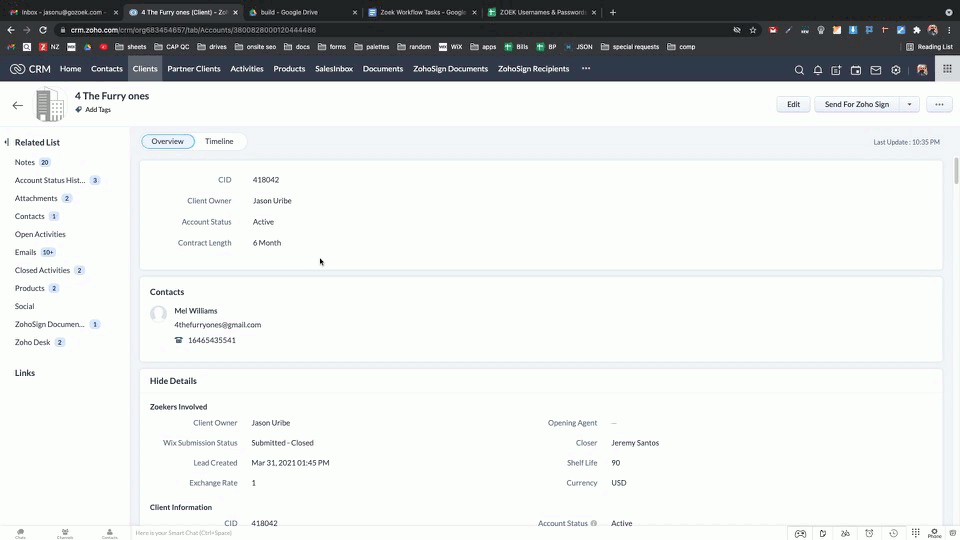Consultation
-
Accounts are assigned to you via email
-
Subject Name: Zoho CRM - You have a new Client
-
-
In the email, click on the client’s business name hyperlink in blue
-
This link takes you directly to the client’s account page in the CRM
-
If not signed into the CRM
-
Click on the SIGN IN button in the upper right
-
Enter your email address & password
-
-
-
-
In the CRM, Update the Client Owner field to your name
-
Review the questionnaire responses before contacting the client
-
Scroll down to the Attachments section
or
-
Click on the Attachments button in the Related List pane on the left side of the account viewer
-
-
In the Attachments section, click on the ClientDetails - xxxx-xx-xxxxxxxxx.xxx.pdf file
-
Go to the Zoho Bookings page to view your appointments
-
If the Initial Consultation appointment has not already been set up by the client
-
Email client about their availability
-
Go to the Web Team Bookings & Questionnaires
-
Copy your personal booking form link under the Consultant Links: heading
-
Paste your booking link in the email
-
-
In the CRM, Notate the initial consultation invite has been sent
-
Update the Web Design Clients | Tracking Sheet, in the Notes field with “Initial Consultation Invite Sent”
-
-
Call the client on the agreed day and time
-
During the consultation, go over the client’s questionnaire responses to confirm their choices
-
If the client asks for anything that their package does not include inform them
-
Once you’ve completed the Initial Consultation
-
In the CRM under the Website Design Details heading, update the Website Design Status dropdown to Initial Consult
-
Send the client a summary of the consultation via email
-
Include any relevant forms, questionnaires, booking links or instructions
-
-
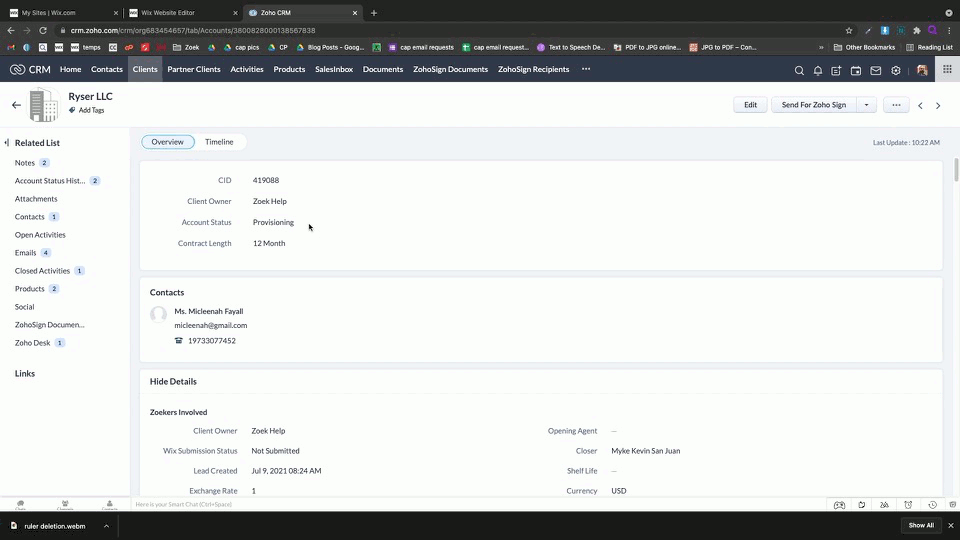
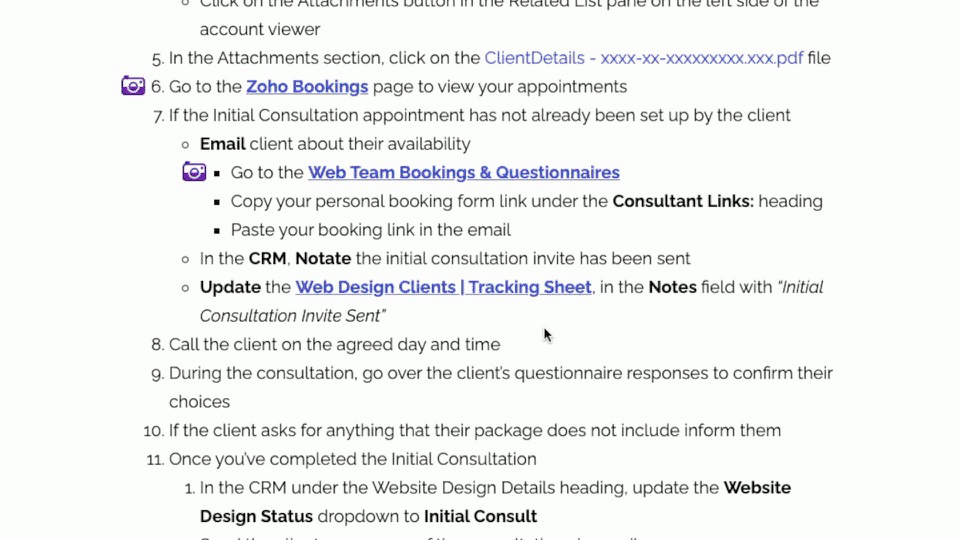
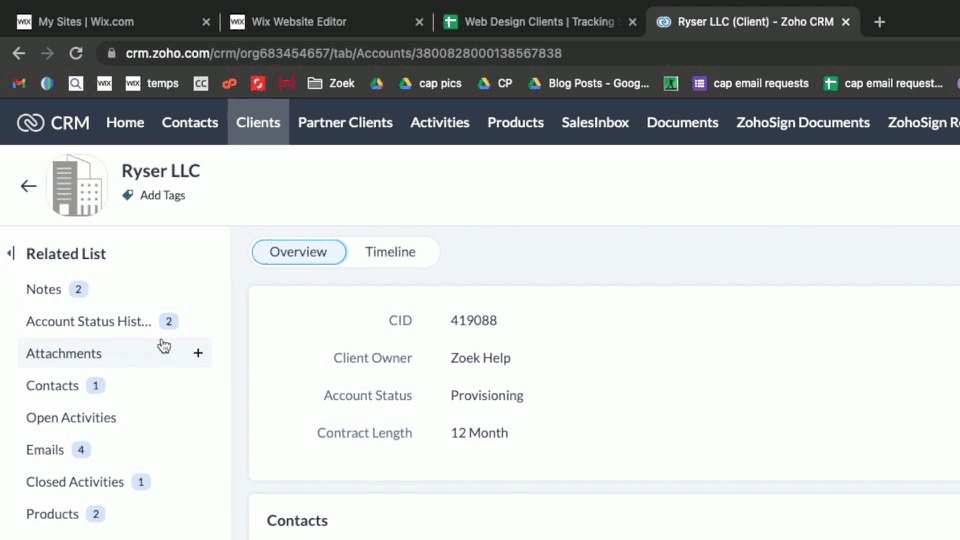
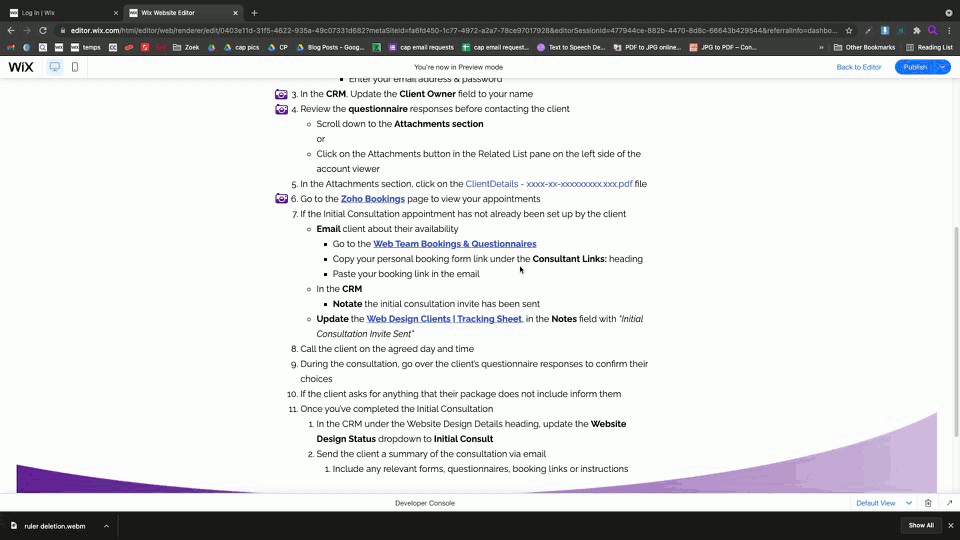
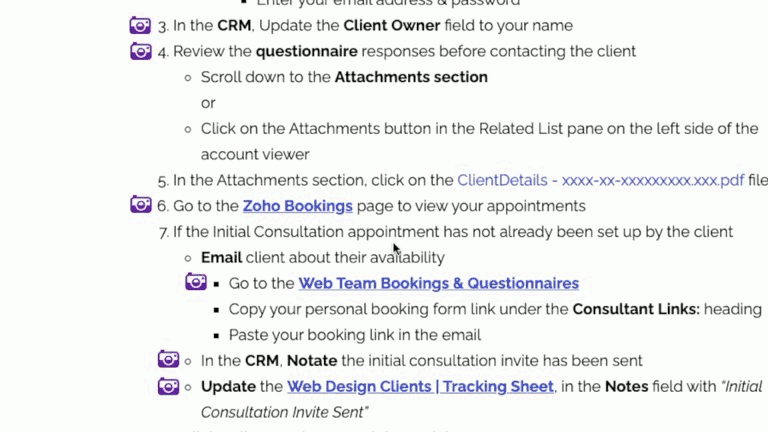
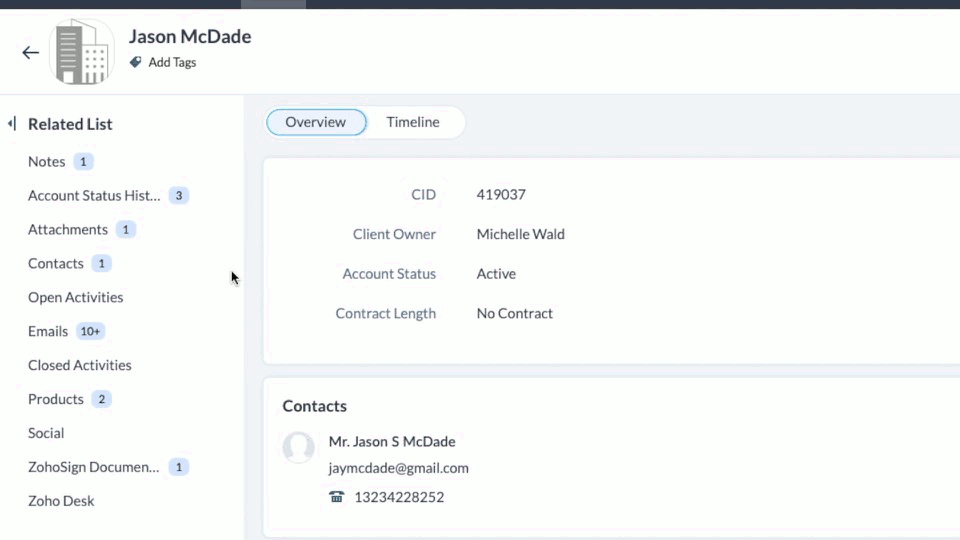
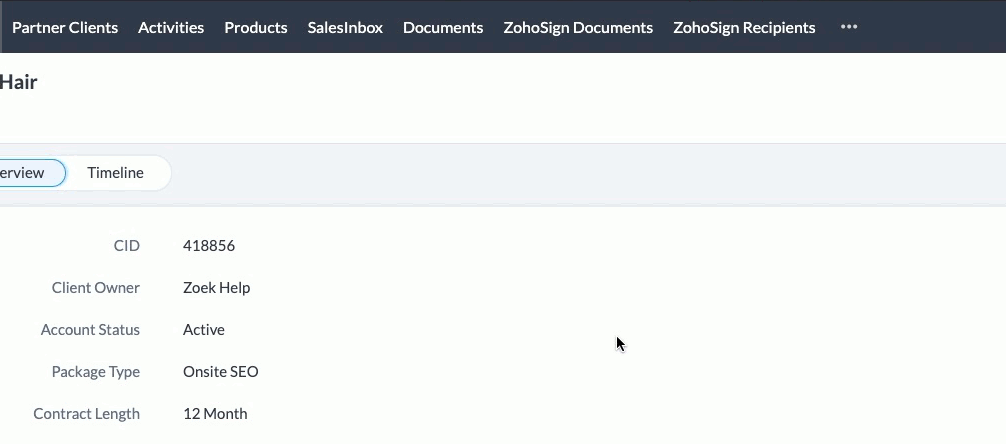
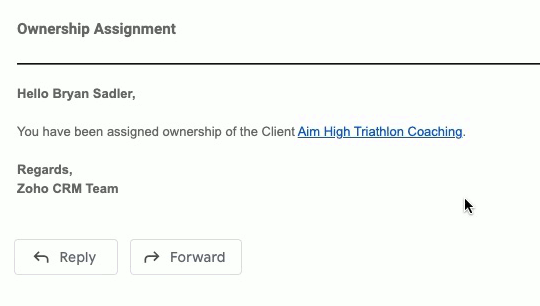
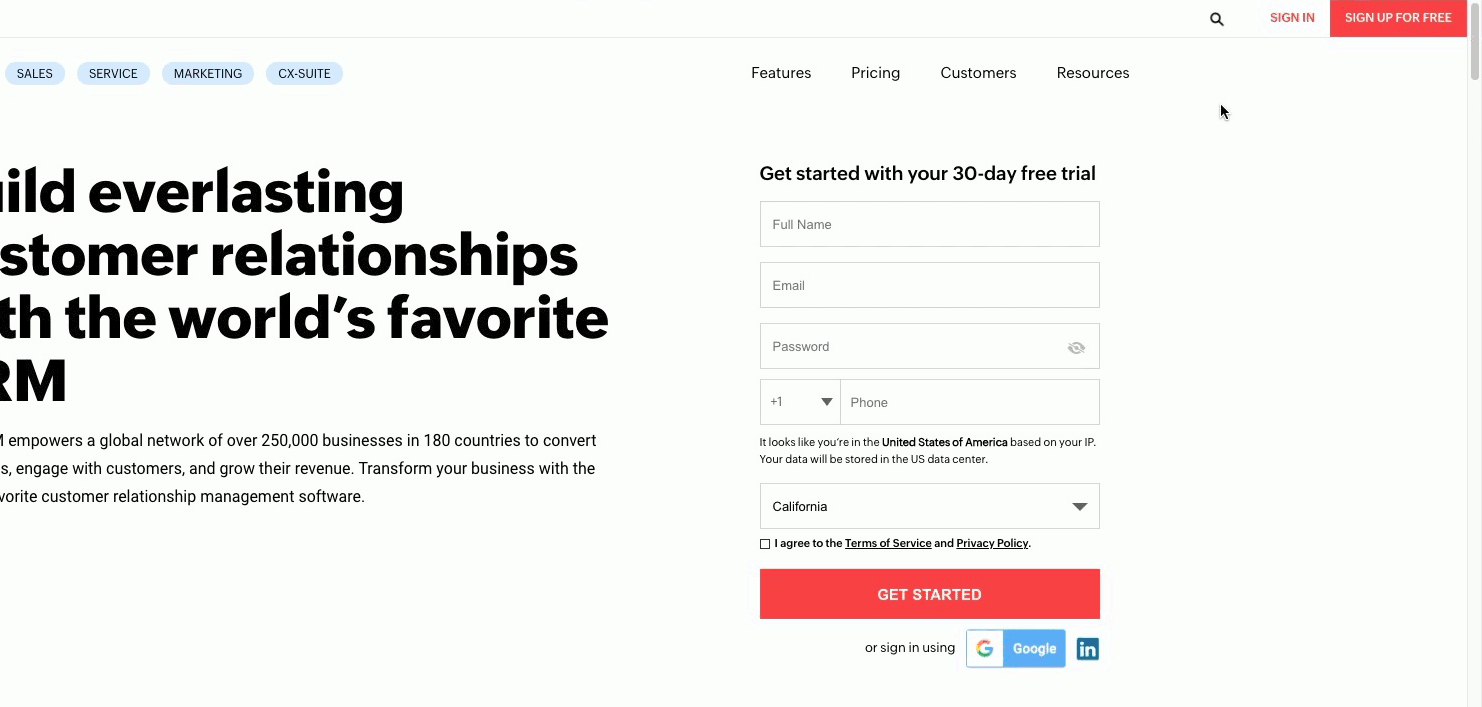

Revise
-
Work with the client to complete the appropriate amount of edits allotted per package type
- Landing Page = 2 rounds of edits
- Classic Sites = 3 rounds of edits
- eCommerce Sites = 3 rounds of edits
-
In the CRM under the Website Design Details heading, update the Website Design Status dropdown to the appropriate status:
-
Edit Round 1 Complete
-
Edit Round 2 Complete
-
Edit Round 3 Complete
-
Bonus Round Edits
-
Bonus Round Edits Complete
-
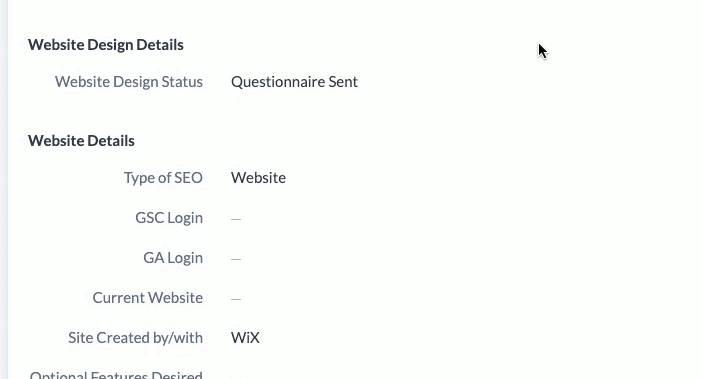
Build
-
What's included (varies by package)
-
WiX Traffic Analytics
-
Follow these directions
-
Be sure to set up the client’s email address to receive notifications
-
-
-
It is encouraged to add additional apps, but be clear that it’s the client’s responsibility to build them out
-
At your discretion you may build out the app for the client if you think doing so will promote client retention or significantly increase their satisfaction
-
-
-
If the client requests anything not present on the above list, please contact a manager for approval
-
Log into WiX
-
Landing Page
-
landingpages@gozoek.com
-
%b5)%Ua&;Ww>Wp=
-
-
Classic Sites
-
classicsites@gozoek.com
-
%b5)%Ua&;Ww>Wp=
-
-
eCommerce Sites
-
classicsites@gozoek.com
-
Z:b}gkaZd\(b6M38
-
-
-
Duplicate the template the client requested
-
The client may select any WiX template
-
Site mirror/mimic costs $250
-
Clients with Landing Page packages must select a template that is in landing page format
-
The $250 fee can be waived at your discretion if:
-
You think the template is easy to work on
-
You think the gesture would help keep the client and possibly get a good review afterwards
-
-
-
-
Begin initial build based on questionnaire responses and consultation call
-
Once the initial build is completed, update the CRM Website Design Status field to Initial Build Complete
-
Schedule a Follow Up Consultation
-
update the CRM Website Design Status to Follow Up Consult
-
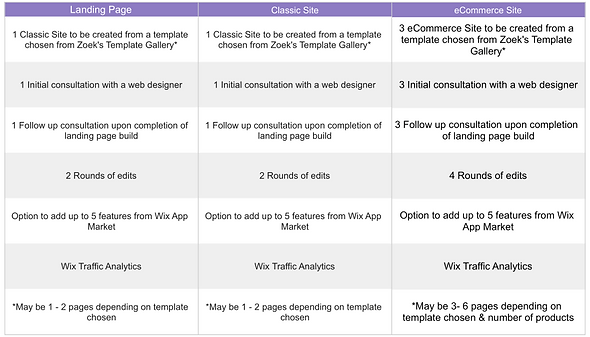
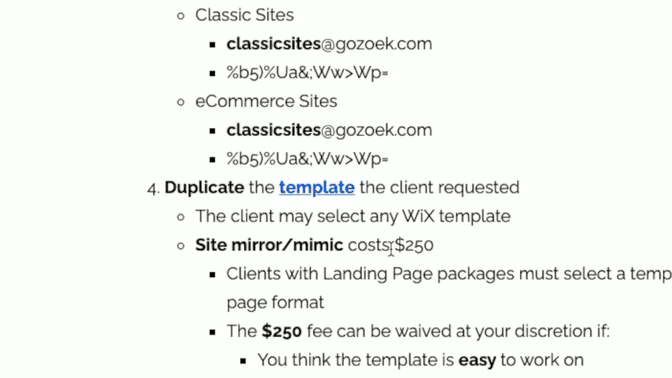


Finalize
-
Get the client’s approval for all work done on site
-
Email or Call the client to inform them that their site is ready for final review and approval
-
In the CRM under the Website Design Details heading, update the Website Design Status dropdown to Final Site Sent for Approval
-
The CRM will send an automated email informing the client that their site is ready for final review and approval
-
A link to the Approval Questionnaire will be sent to the client within the automated email
-
-
-
Offer addons
-
Hosting
-
Branded Email
-
Retainer
-
SEO
-
eCommerce SEO
-
OFFsite SEO - Starter
-
OFFsite SEO - Complete
-
Logo Design
-
Social Media
-
Domain Migration
-
FaceBook Pixel
-
Google Setup
-
Blog
-
Call Tracking & IVR
-
Custom Template
-
Written Content
-
Follow up with the client to confirm addons
-
-
Commission Schedule
-
Offer the client a retainer
-
$99/month
-
2 hours of work per month
-
Includes web design assistance for any requests made by the client the after completion their program
-